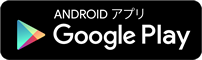※アイコン、名前は記事用に変えました
実はzaimにたどり着くまで、メジャーな無料オンライン家計簿は一通り使ってきたのですが、その中でも必要最低限の事がまとめられたzaimは主婦にピッタリ!!
そこで今日は無理矢理北欧風味にしている我が家のZaimを公開。
「別に食費に(野菜◯◯円、お菓子◯◯円・・・)と書かなくても平気!」
という方はきっと共感してくれるはず(笑)熱くZaimについて語っていきます♪
機能たっぷり!Zaimの使い方
しっかりした方はもちろん、私のようにグータラな主婦でも使いこなせるZaimは特に家計を預かる主婦の方におすすめ。
その理由と使い方をご紹介していきます。
金融機関と連携してくれるので残高がひと目で分かりやすい
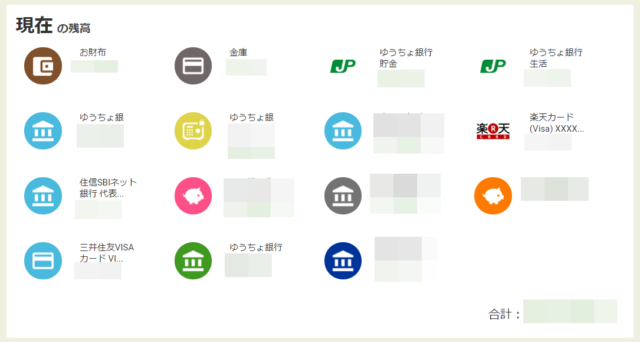
Zaimの便利なところは金融講座を登録しておけば引き落としなどがあったときに自動で更新してくれるので、トップページの「合計:」を見るだけで今現在の家計残高がひと目で分かるところ。

結局お財布の中身だけの残高が分かっても家計全体の残高がいくらなのか?を把握していないと使えるお金がいくらあるのか?ってなかなか把握しにくいです。
都度通帳記帳する必要もウェブで残高を確認しなくてもZaimを開くだけで(登録している)全金融機関が分かるので本当ーーーーに便利!!
クレジットカードの引き落としも自動更新で分かる

上の画像に「楽天カード」「三井住友カード」の項目がありますが、Zaimはクレジットカードの登録をしておけば金融機関と同じように使った日付を自動で入力してくれます。
クレジットカードで支払う場合、引き落とし日がよく分からなかったりして紙に書いていた時などは管理しきれなかったのですが、Zaimにしてからはとっても楽ちん♪
消費税増税の施策として、キャッシュレス決済の場合は2%のポイント還元を検討中とのこと。
今後クレジットカードの利用が今以上に増える方にとっては自動で管理してくれるZaimはおすすめです。
分析画面で毎月の収入・支出が分かりやすい
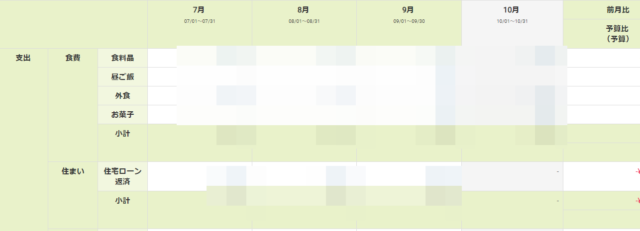
Zaimにはレシートの入力画面の他に、毎月の収支がわかる「分析」画面があります。
科目(食費・光熱費など)で分類しておきさえすれば4ヶ月分の収支が一覧で見られるようになるのもおすすめのポイント。
Zaimスマホアプリではレシート読み込み機能も
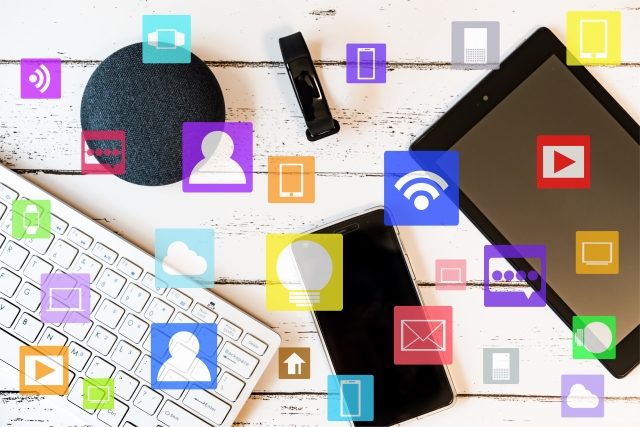
Zaimにはパソコンで管理できる他にスマホアプリも。

私は常にパソコンを開いている生活なのでパソコンで入力する方が早いのですが(スマホの入力が遅いというのもあります)、Zaimのスマホアプリの人気はすごい!
スマホならではの機能「レシート読み取り機能」
わざわざレシートの入力をしなくてもレシートを写真で撮ることで読み取ってくれる「レシート読み取り機能」ができるのはスマホアプリだけ。

ということで、アプリを入れてみたのでちょっと試してみましょう。
スマホアプリのZaimを開いて「記録」からカメラマークのレシートをタップ。
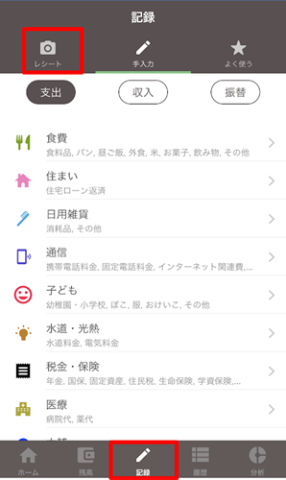
かなりシワシワのマクドナルドのレシートの画面をカメラマークで撮影。

すると・・・
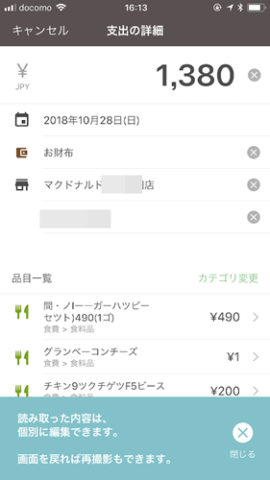
あっと言う間に価格と日付、店舗名まで出てきました♪
品目一覧を見ると、ハッピーセットやチキンマックナゲットに文字化けがありますが、私は品目をもともと入れないので金額さえ分かれば文字化けは問題ありません。

北欧風味編集部みさのZaim使い方



でもね、気付いたんです。家計簿を
「ふ・り・か・え・ら・な・い」
振り返らないことに。
結局見るのは、食費や消耗品の月合計だけで、主食にいくら使ったとか(私にとっては)正直どうでも良くて。
なので、ある日から大まかに分けるようにしたんです。
食費・住宅ローン・消耗品・通信費を大まかに書く!
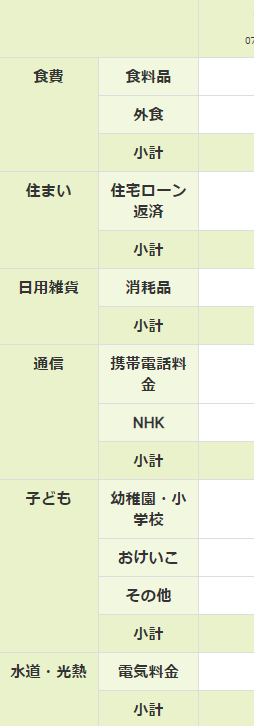
こんな感じでかなり大まかなか家計簿になっています。
「小計」しか見ないので、外食も書いたり書かなかったり(笑)
レシートをまとめて一気に入力

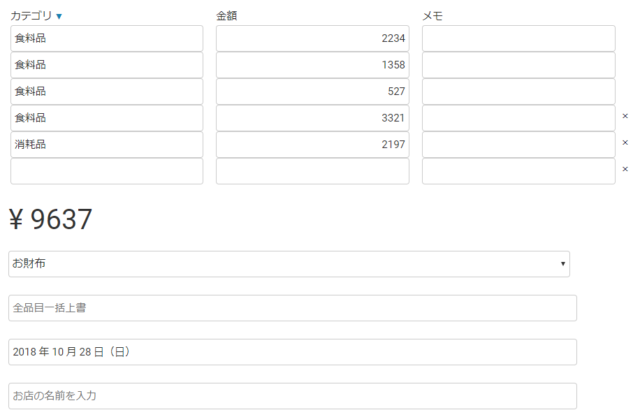
こんな感じです(笑)
本当は前の週の買い物なども含まれていますが、入力した日に一度に入力。
結局、月ごとの小計しか見ない私はこの方法でも全然使えたのです。

Zaimの設定の仕方
次にZaimの設定の仕方をご紹介していきます。
スマホの場合
iPhone、アンドロイドともに無料アプリで設定することができます。
アプリをダウンロードしたら「新しく家計簿をはじめる」をタップします。
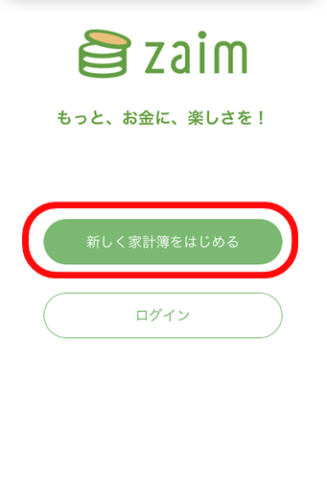
メールアドレス、パスワードを入力して「登録する」をタップすればOK☆
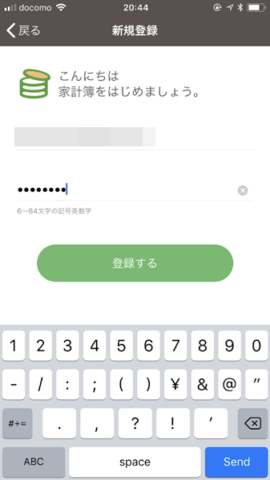
アイコンの変更

アイコンをタップします。
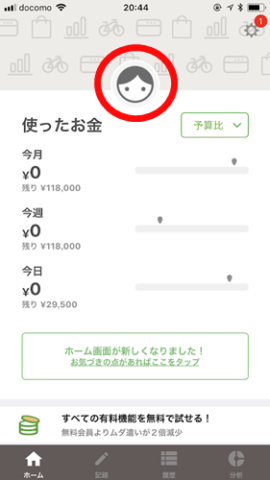
別画像へ変更するをタップします。
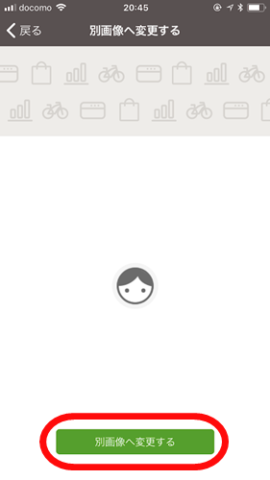
アイコンorカバーどちらかをタップします。
先にアイコンから変更するので私はアイコンをタップ。
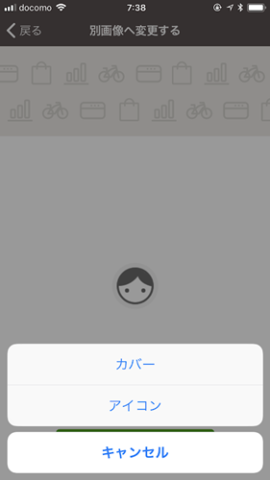
写真アルバム、フェイスブックから選べますが、私は写真アルバムから選びました。
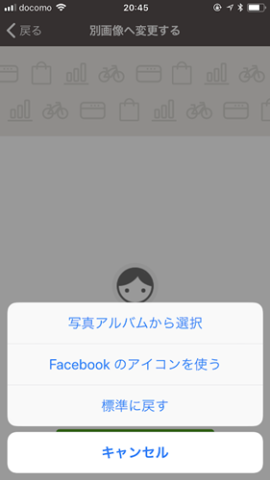
アイコン画像を選んだら選択をタップします。

同じように今度はカバーをタップしてカバー写真も変更すれば・・・
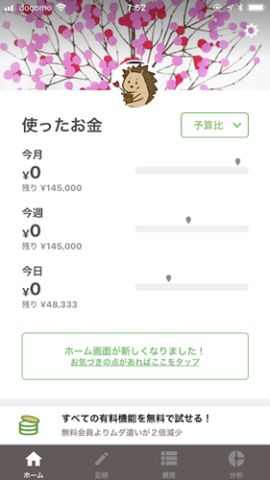

PCの場合
スマホアプリで管理しているものはパソコンでも共有できます。
スマホで設定すればパソコン側に反映されますよ。
こんな感じです↓
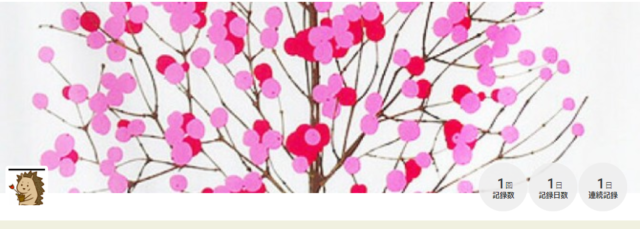
パソコンから画像やカバーを設定する場合も、アイコンをクリック⇒プロフィール⇒画像の設定
で簡単に変更することができます。
入力は「家計簿を入力」or「記録」で簡単
アイコンを設定したら次は、入力。
入力も簡単で、(PC画面でご説明します)トップページの「家計簿を入力」をクリックして
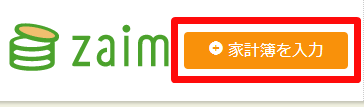
支出、収入、振替を選び入力するだけ。
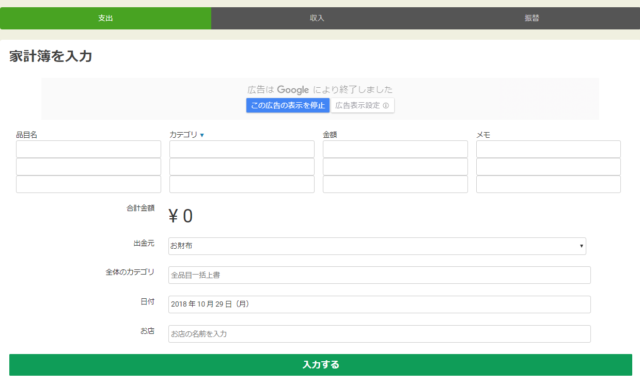
スマホの場合は記録⇒手入力でOK。
金融機関との連携
とても便利な金融機関との連携。
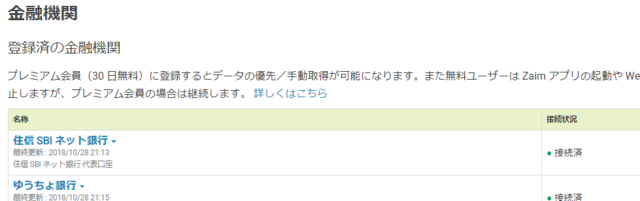
こんなふうに今使っている銀行を登録するだけでOK。
ゆうちょ銀行の場合はゆうちょ銀行のお客様番号、ログインパスワードを入れて連携を開始ボタンをクリックします。
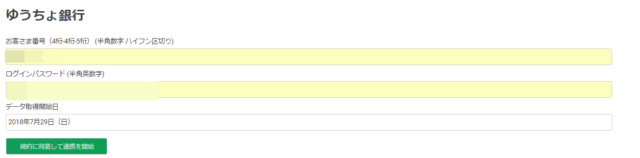
ゆうちょ銀行に設定している質問と答えがいくつか出てくるので答えていけば設定できます。

Zaimプレミアムサービス(有料版)と無料版の違い

結局私の場合は無料版で十分だったのですが、ここで有料版と無料版の違いを簡単にご紹介。
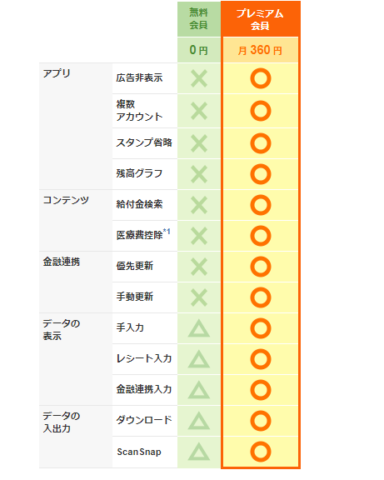
基本私はパソコンでしか入力しないので、全く煩わしさを感じないのですが、今回スマホ入力をしてみたのですが、1つずつ入力しないとダメなのが地味にイラーっとしました。
パソコンの場合は
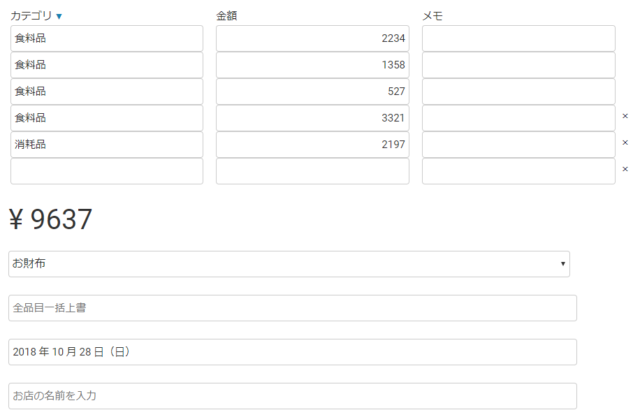
こんなふうにまとめて入力できるのですが、
スマホの場合1回入力するたびに出てくる「◯回記録しました」ってメッセージ、いらない・・・
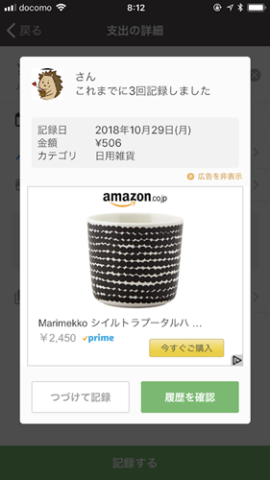
しかも広告アピールすごい・・・
有料版の場合は広告が非表示、スタンプ省略などの機能があるので、スマホメインの方は月額360円の有料版が時短できて良いかも?

オンライン家計簿Zaimのまとめ
今日はオンライン家計簿Zaimの上辺だけ使い倒している「みさ」がグータラな使い方でも2年続けられた方法をご紹介しました。
- アイコン・カバーを自分好みに♪
- レシートは科目を分けずに食費に◯円!消耗品費に◯円!と書くのが続けられる鉄則
- 日付ごとに分けると続かないので気付いた時にまとめ入力!
- 最初は面倒に思うけれど銀行とクレジットカードの設定は必ず
これだけで月いくら使って、今の資産がいくらなのか?がひと目で分かるようになりますよ。
消費税増税予定の2019年に向けて家計簿をつけていない方はZaimを試してみてはいかがですか?